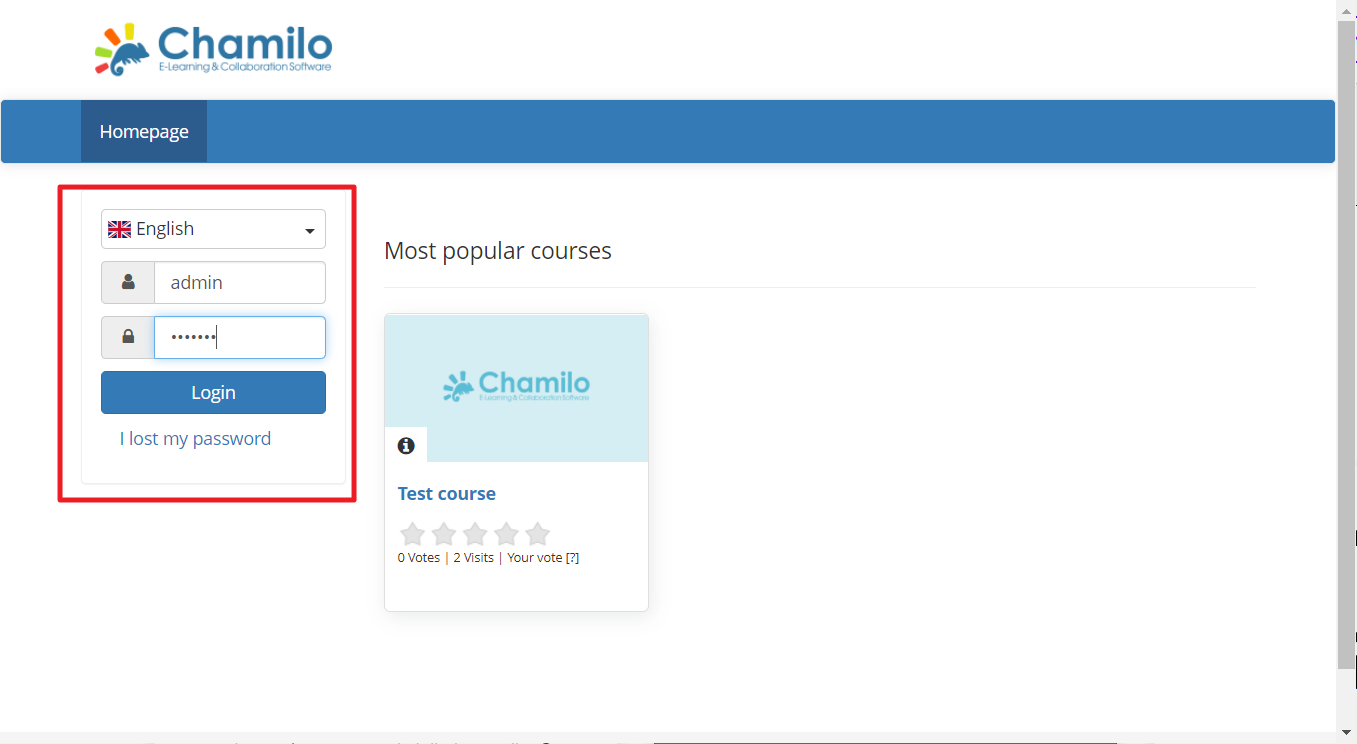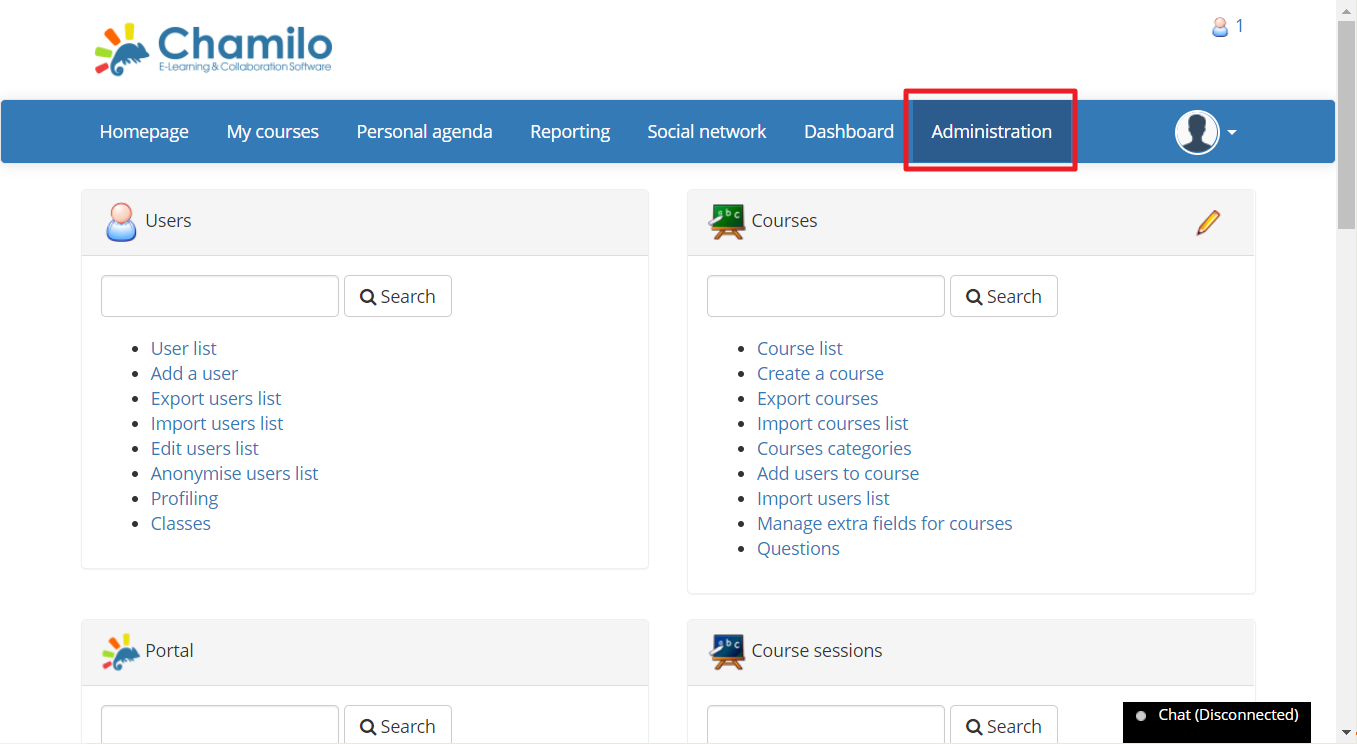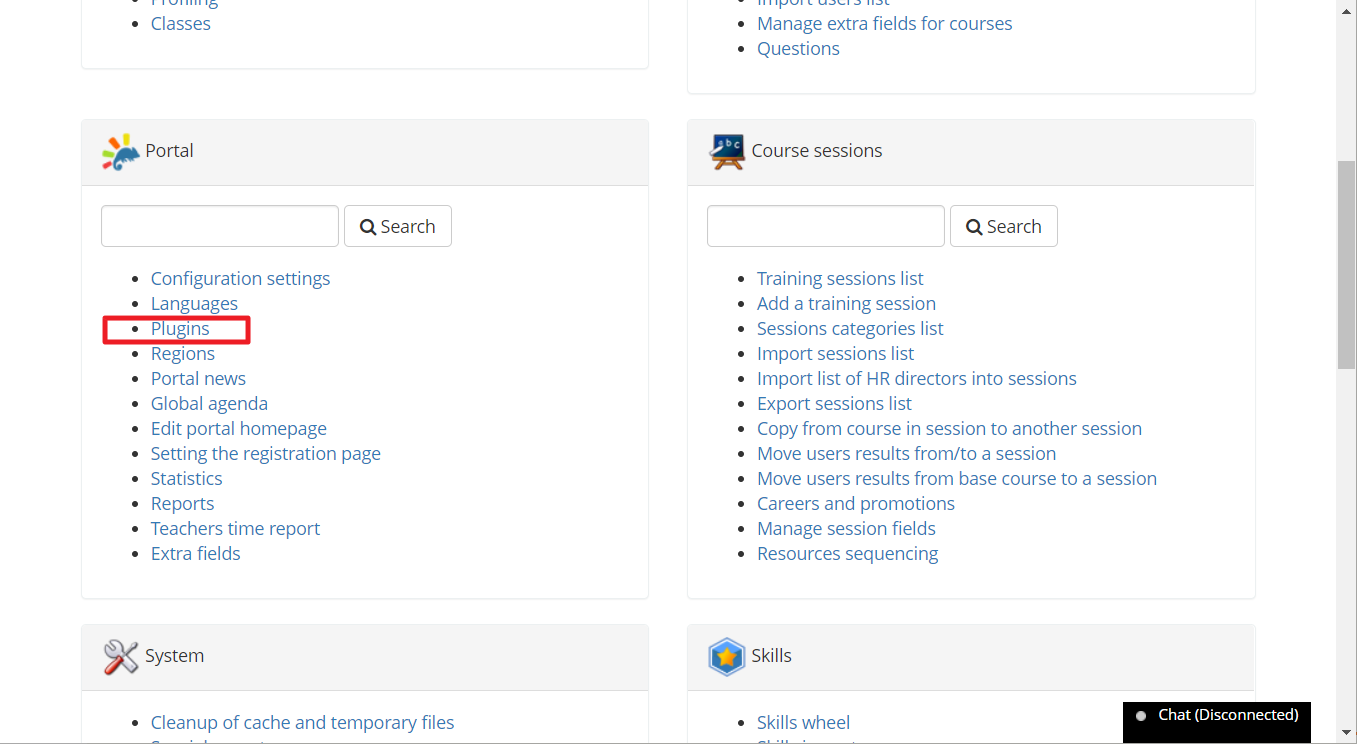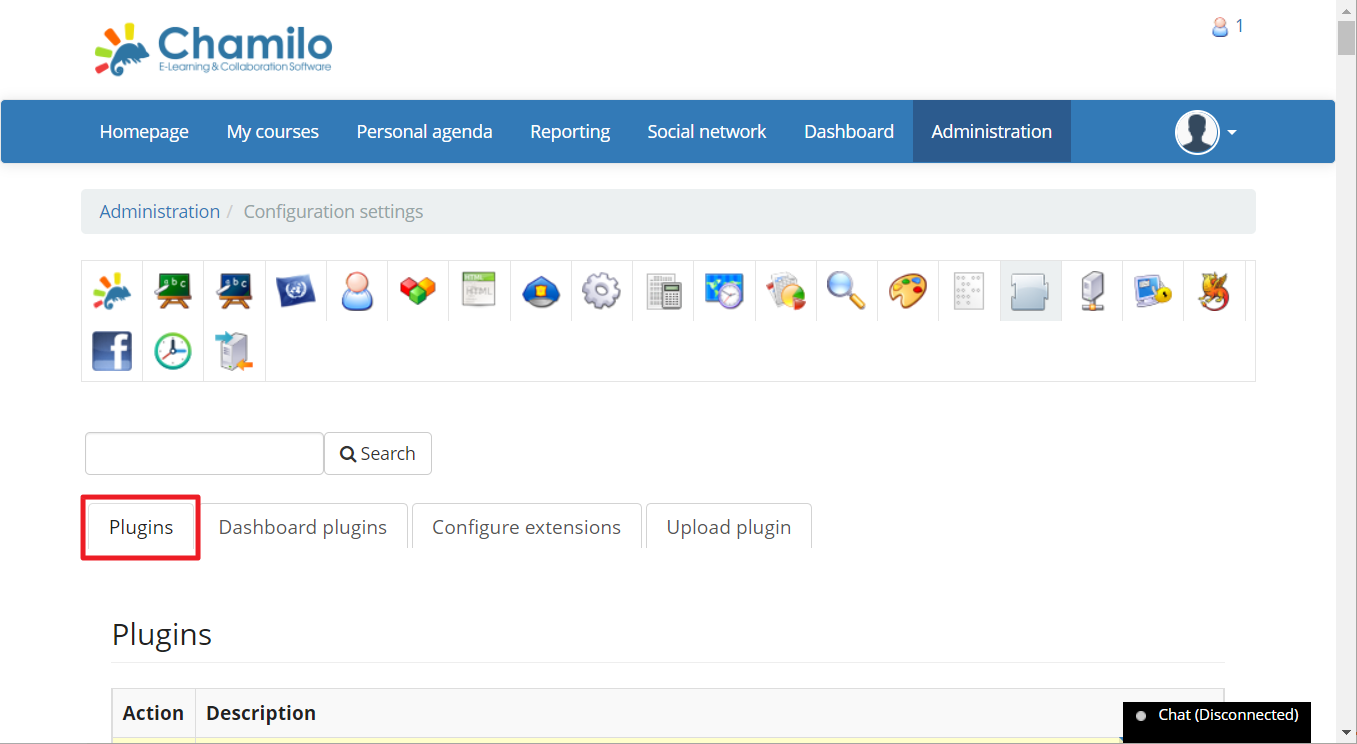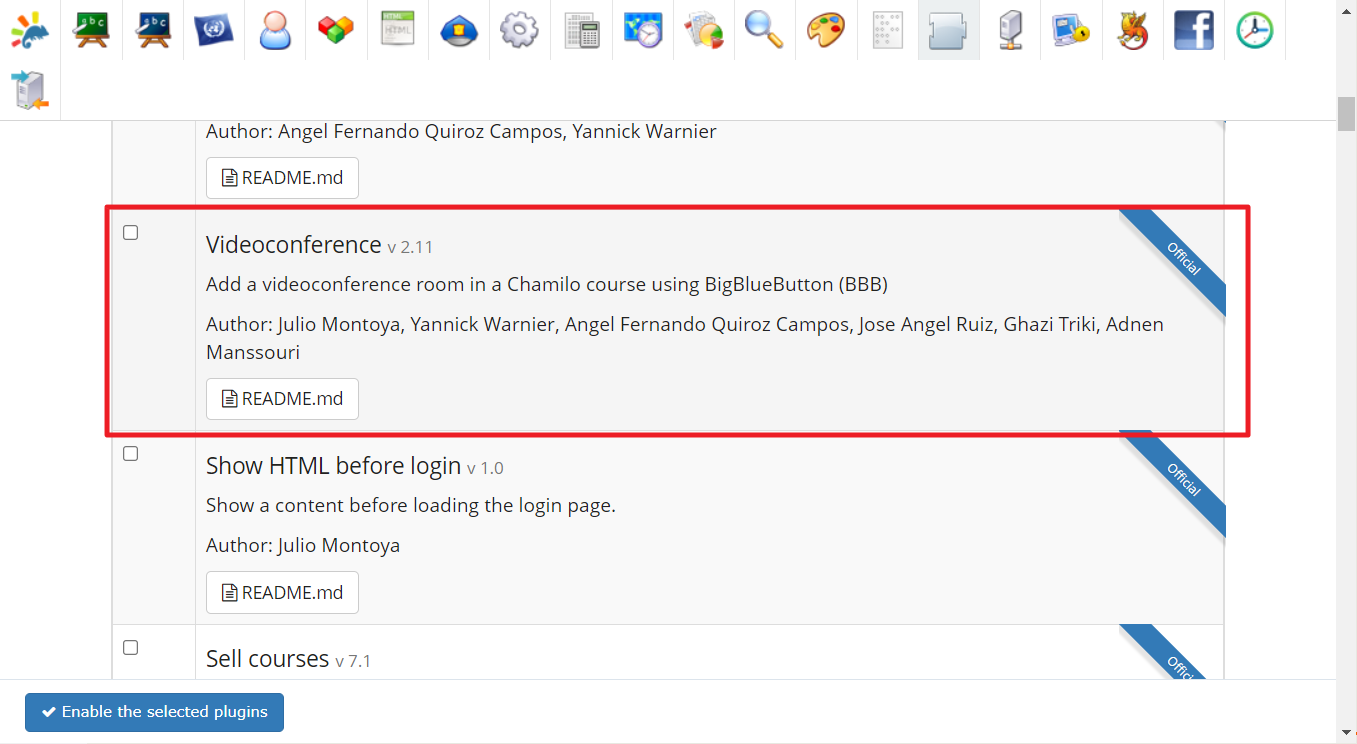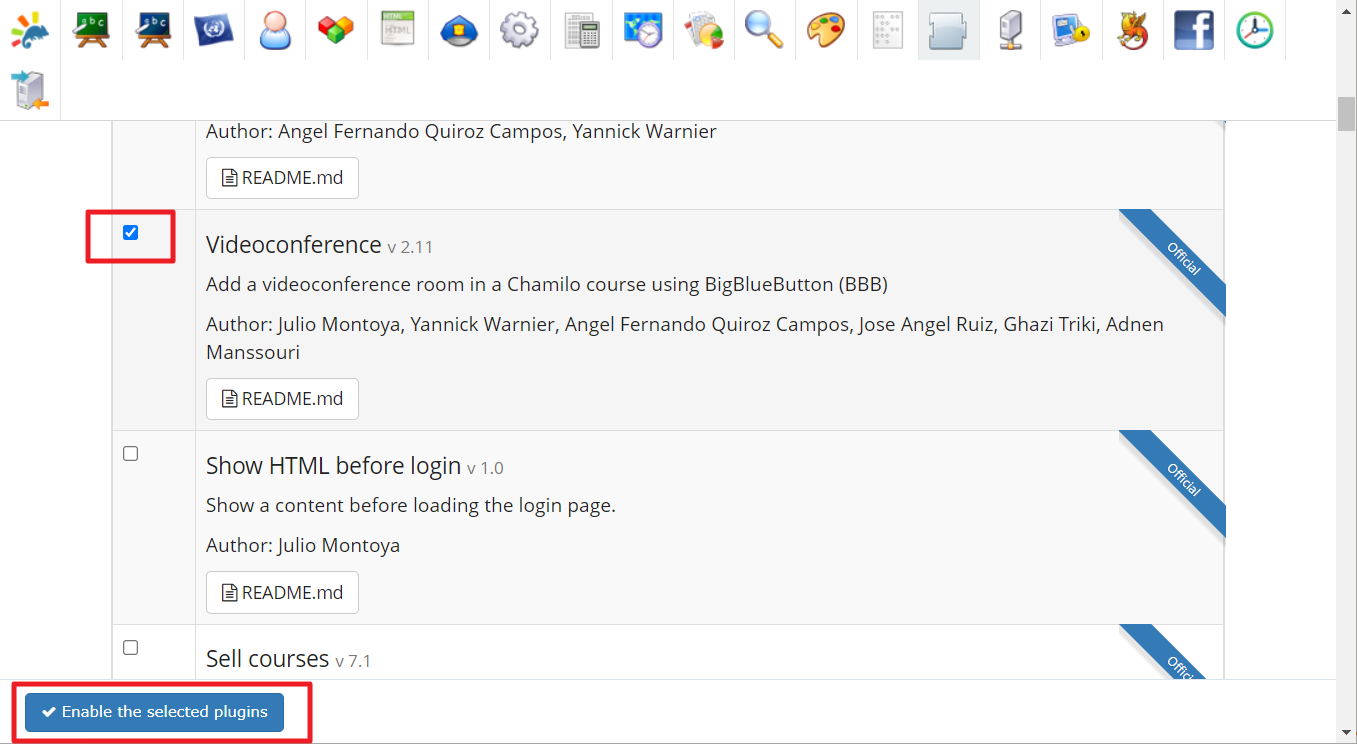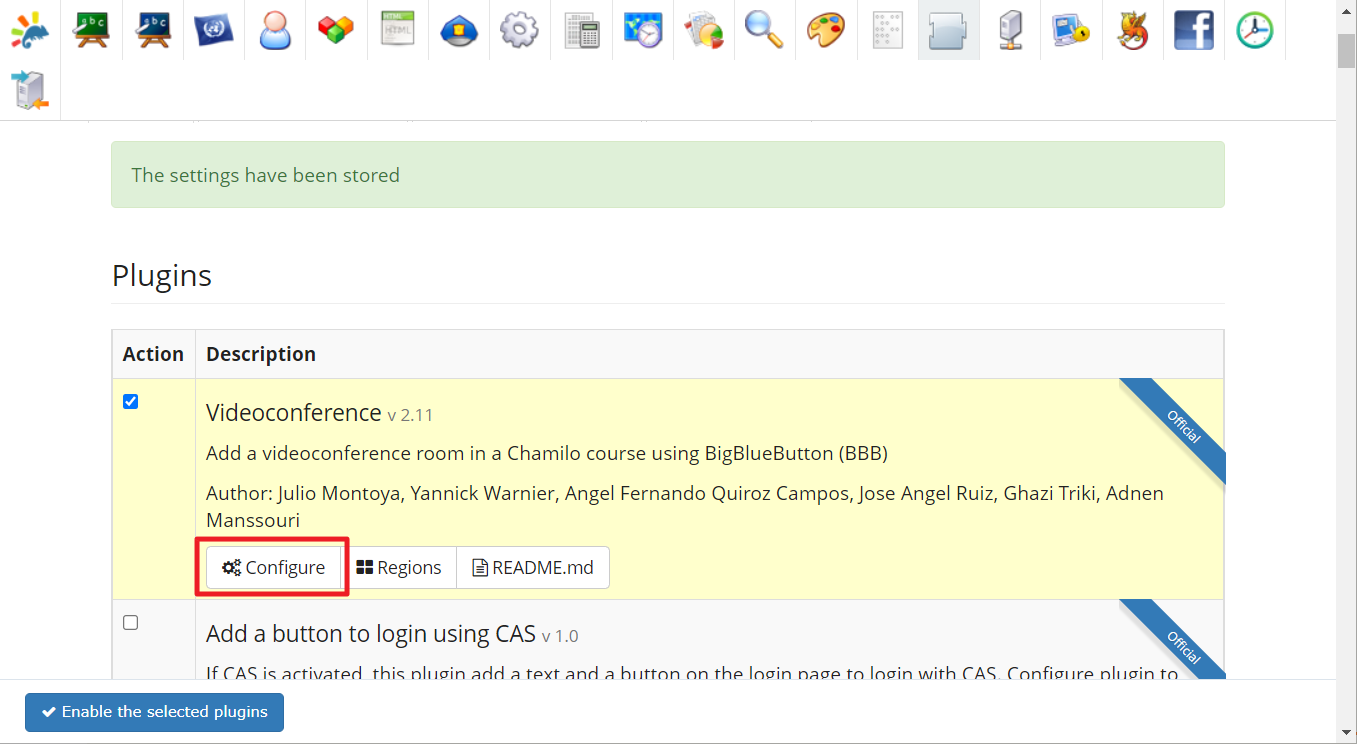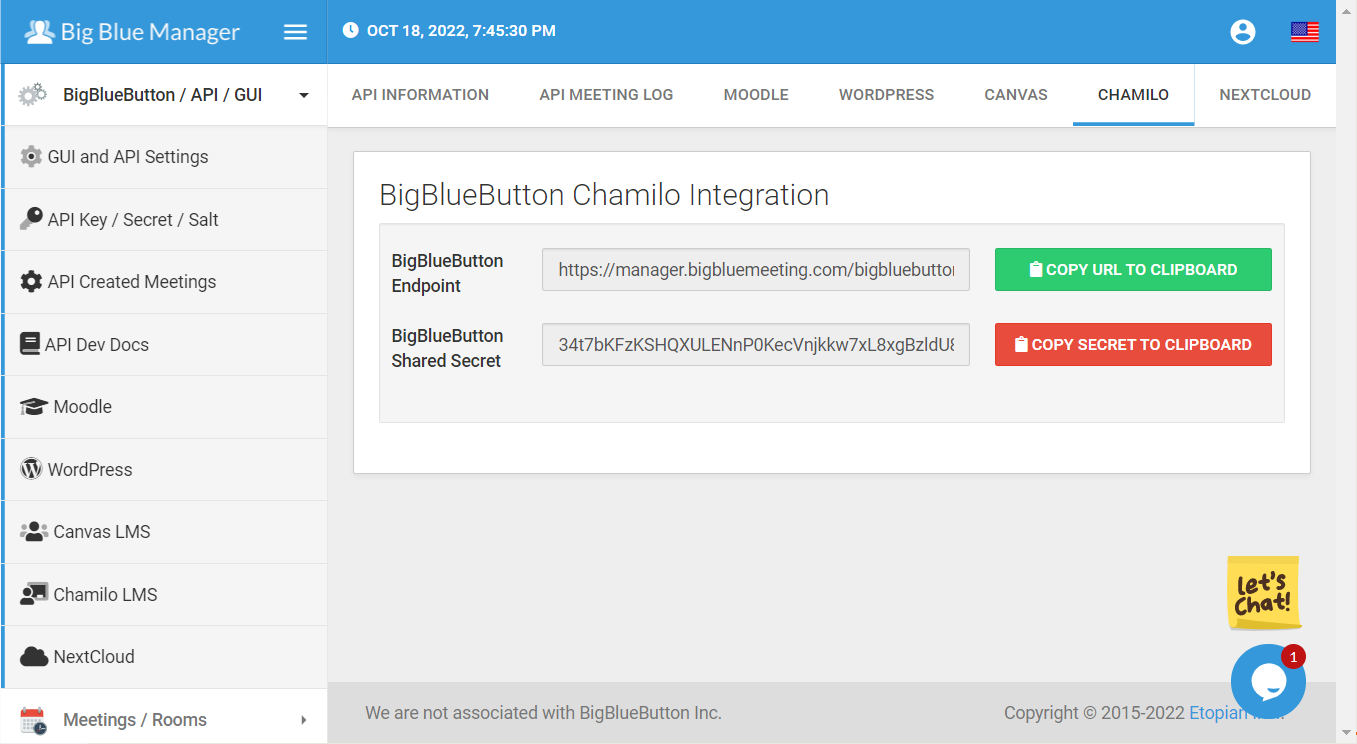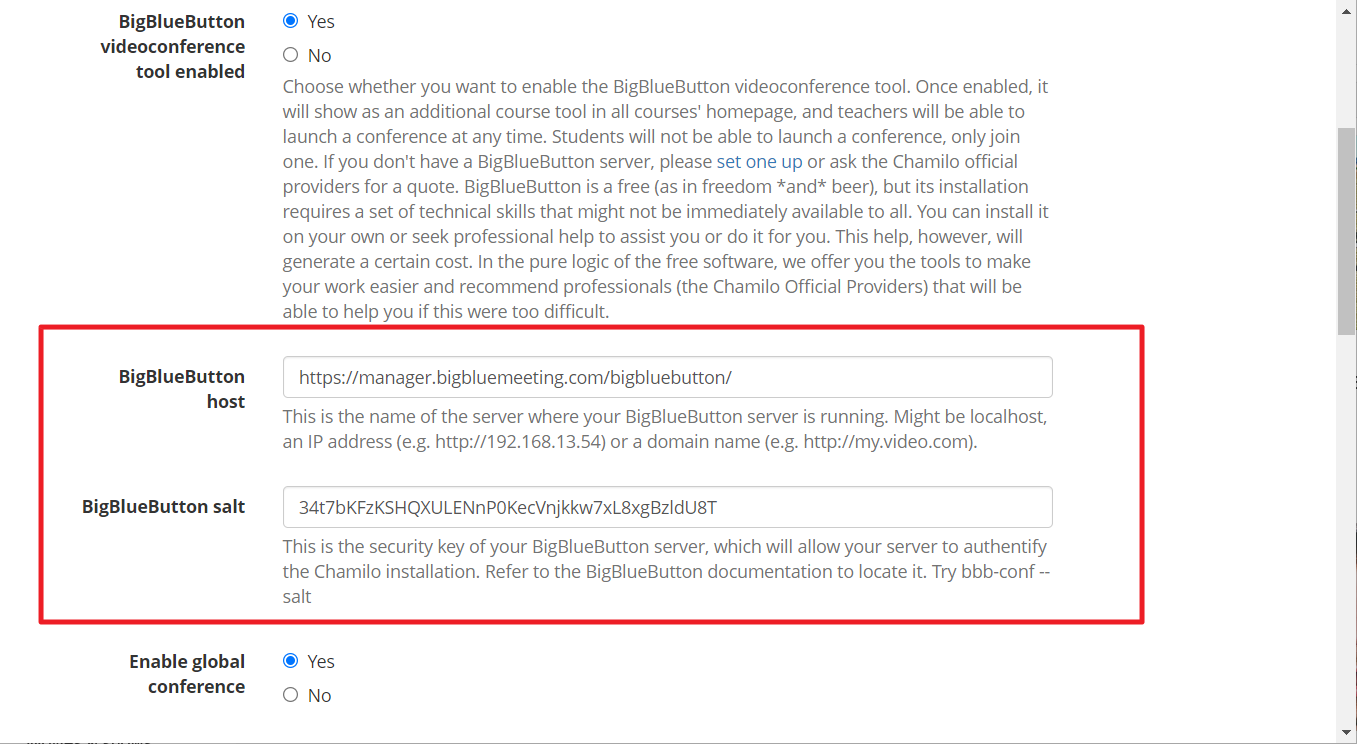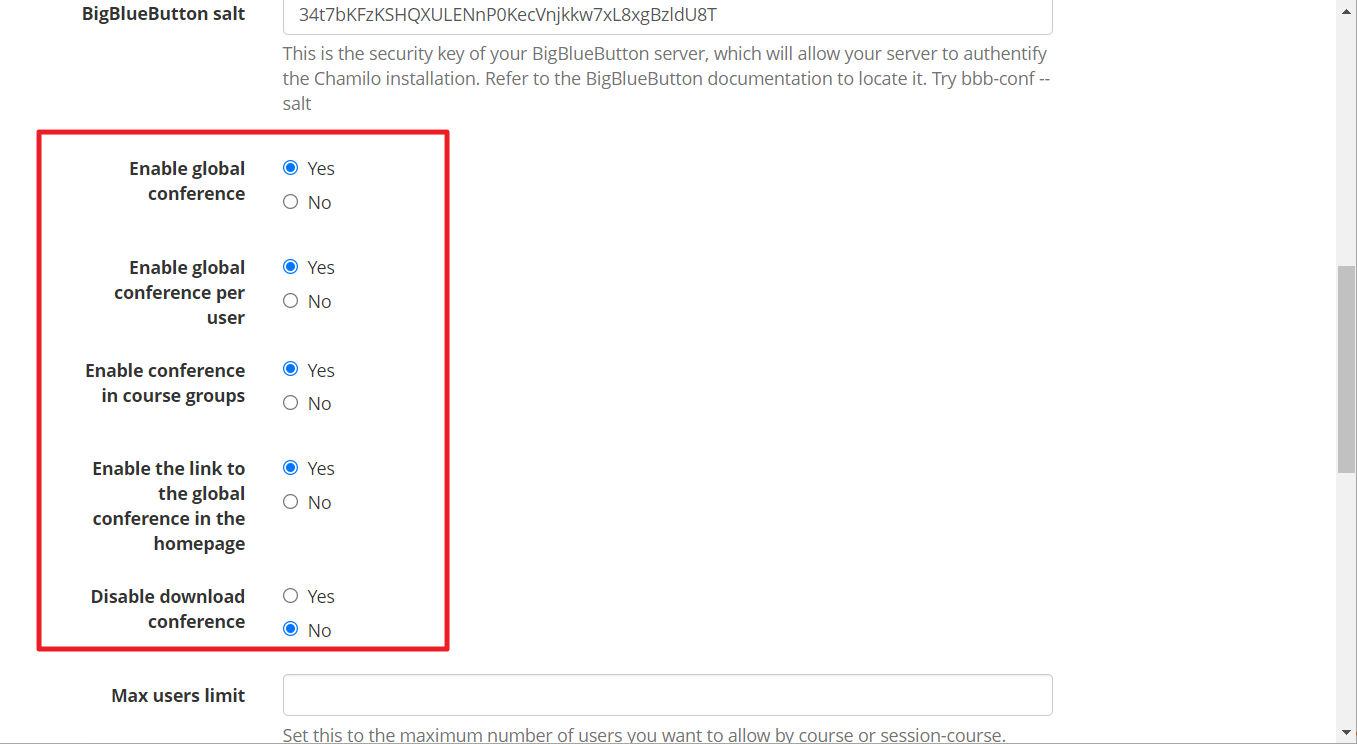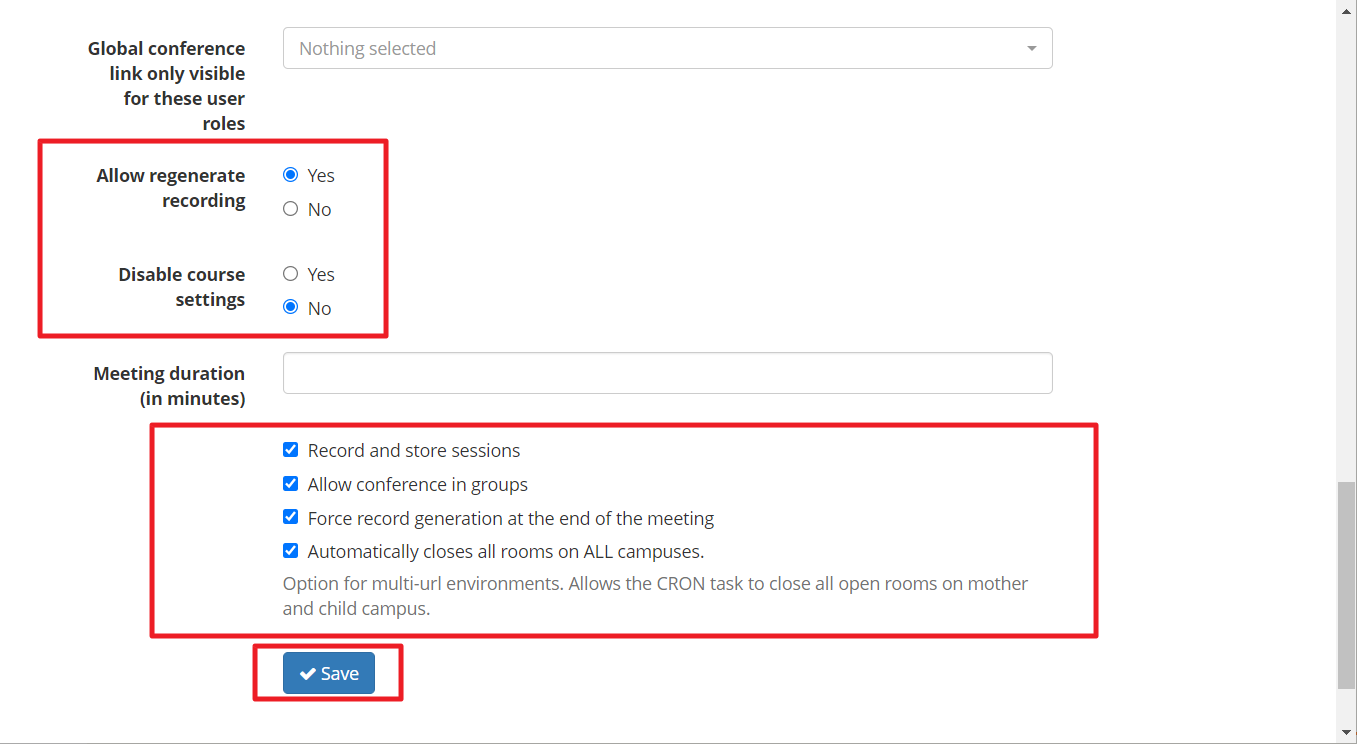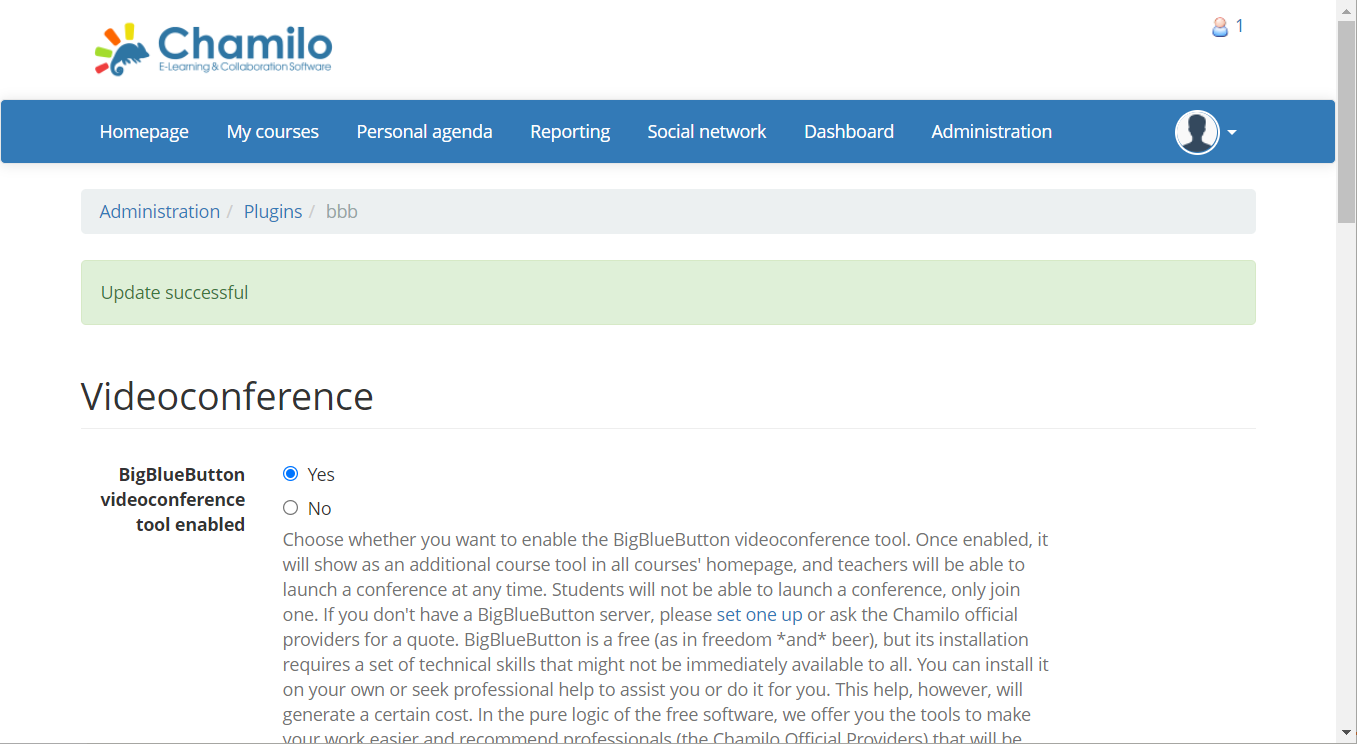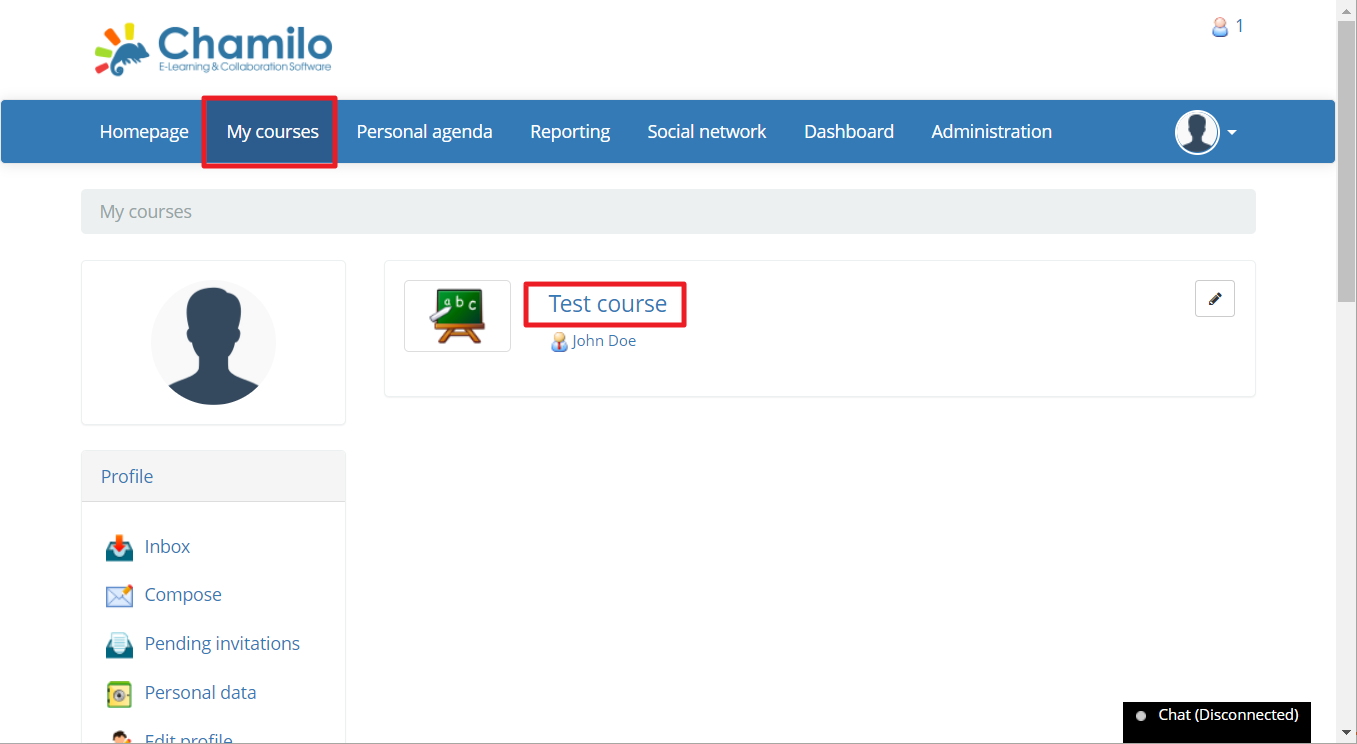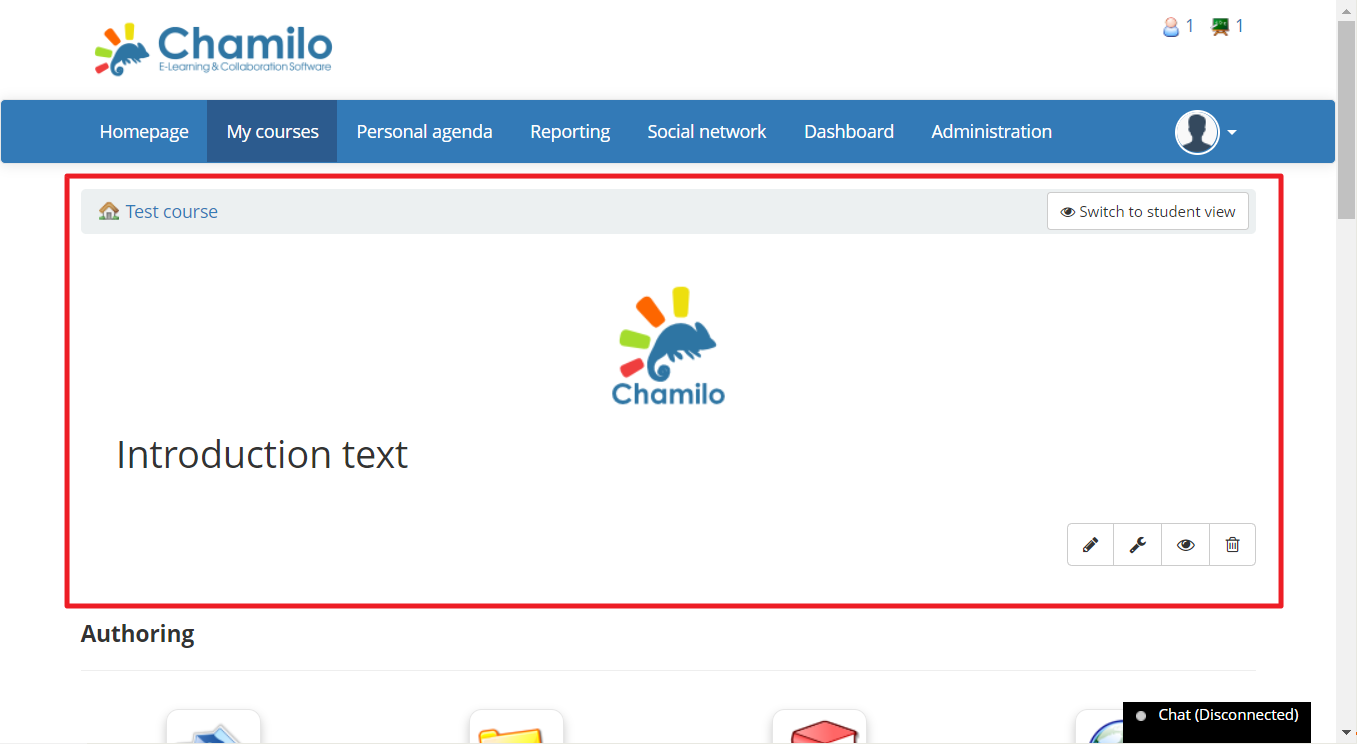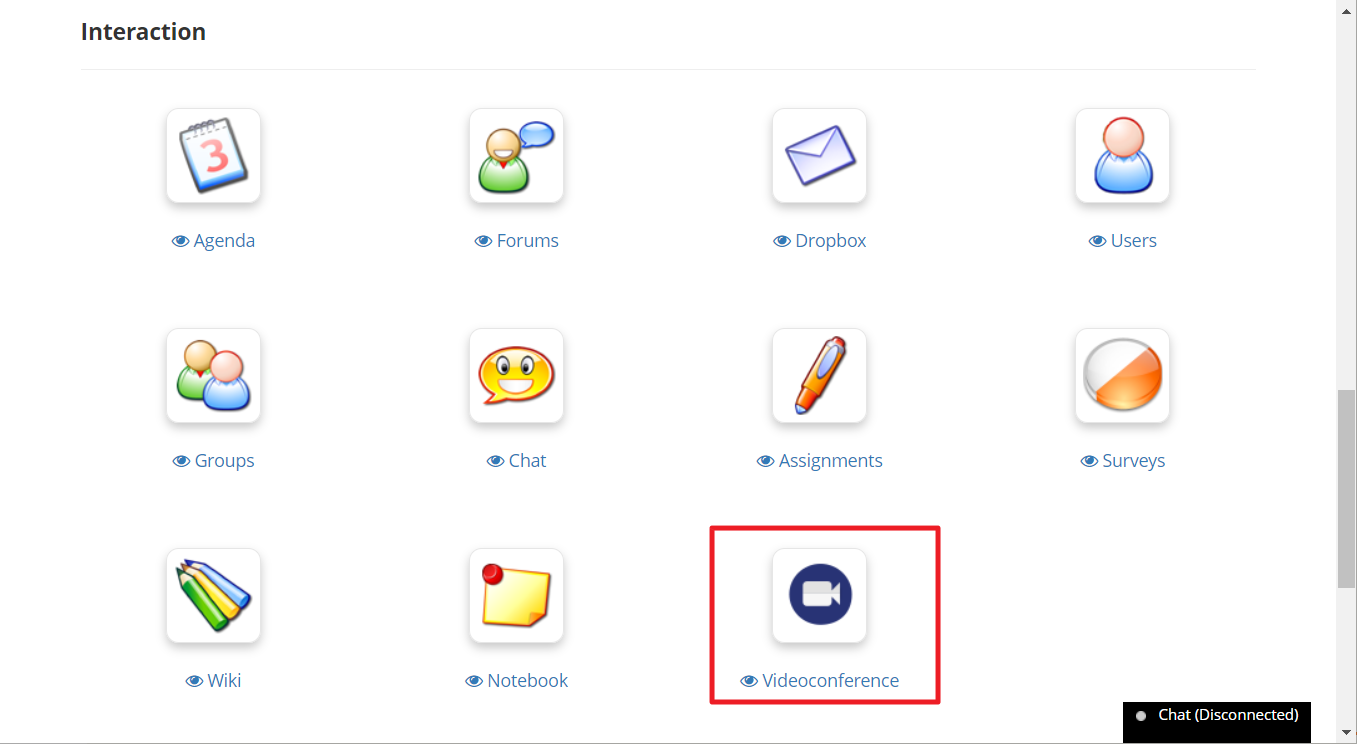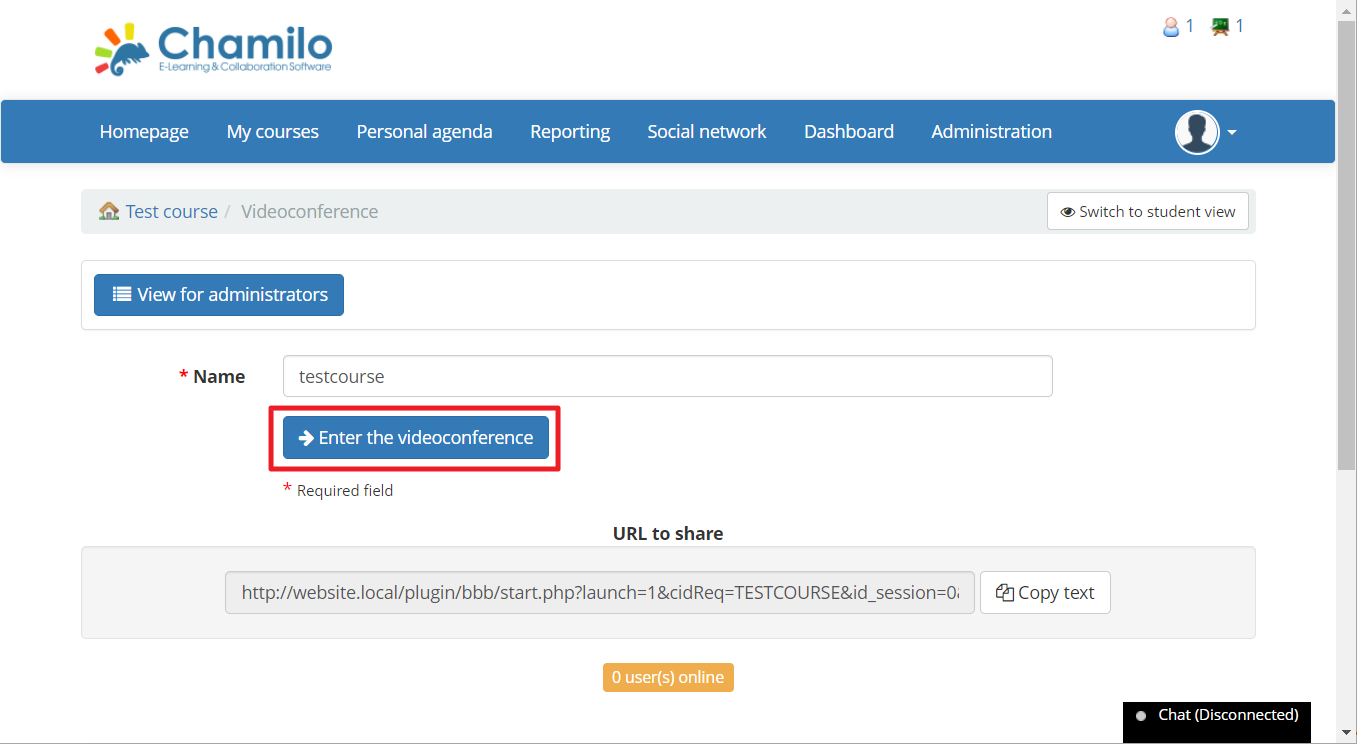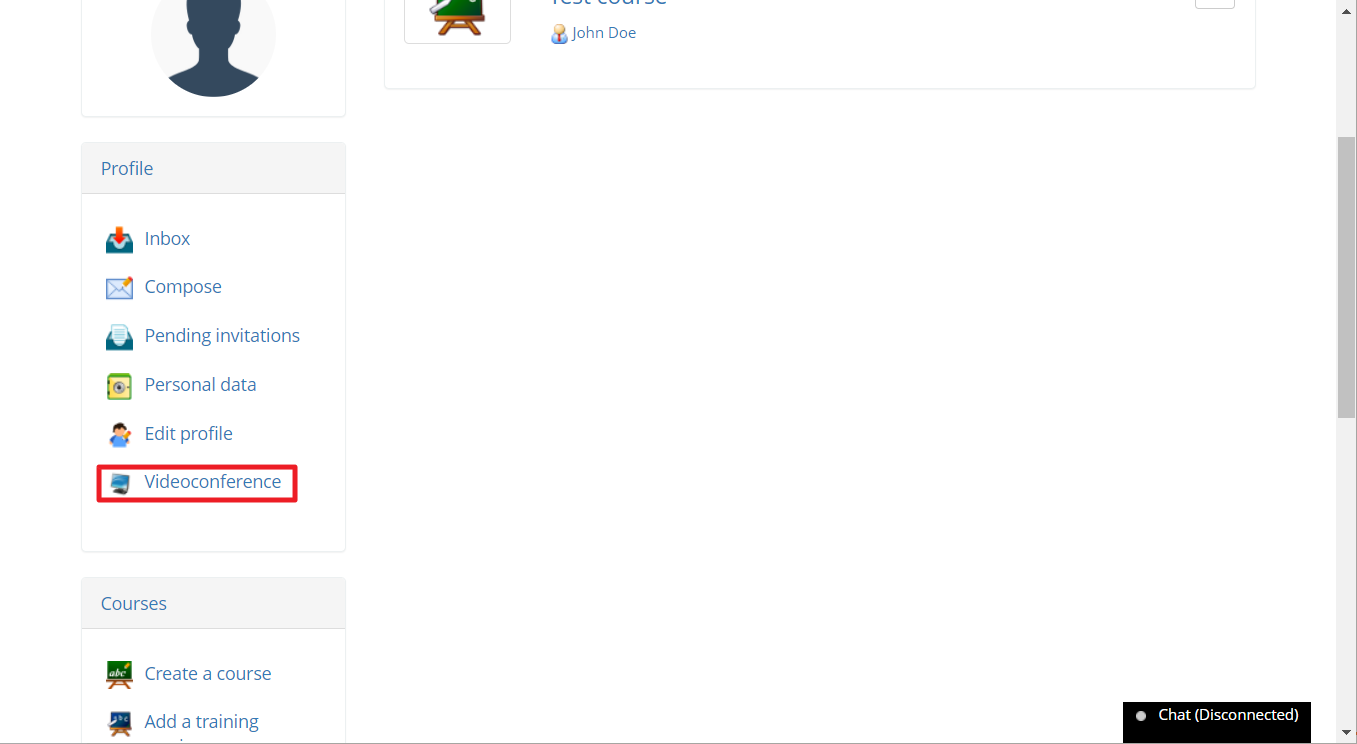Chamilo ist ein einfach einzurichtendes LMS für Bildung und Unternehmen. Es macht die Verwaltung von Kursen und Daten über Lernerfolge und Fähigkeiten einfach und leicht. Dieses Projekt gibt es seit über 10 Jahren mit mehr als 20 Millionen Nutzern weltweit. Es wird von einer gemeinnützigen Organisation koordiniert und von seinen offiziellen Anbietern und externen Mitwirkenden entwickelt und dient dem gemeinsamen Ziel, die Bildung zu verbessern.
Big Blue Meeting bietet eine kostenlose Testversion für bis zu einem Monat mit Chamilo-Videokonferenzunterstützung. Melden Sie sich an, um die Einrichtung von Videokonferenzen in 5 Minuten zu erhalten.
Chamilo enthält ein Videokonferenz-Plugin, um Online-Meetings und -Unterricht zu ermöglichen. Um das Plugin nutzen zu können, benötigen Sie einen eigenen BigBlueButton-Server oder einen Dienst wie Big Blue Meeting, der Ihnen den Server zur Nutzung bereitstellt. Befolgen Sie die nachstehenden Anweisungen, um in den nächsten Minuten den Videokonferenzserver in Chamilo einzurichten, um mit Chamilo online zu unterrichten und sich zu treffen.