Über die Registerkarte „Benutzer verwalten“ können Administratoren alle erstellten Benutzerkonten anzeigen und danach suchen.
Administratoren können auch jedes Konto bearbeiten, indem sie auf die vertikalen Auslassungspunkte klicken.
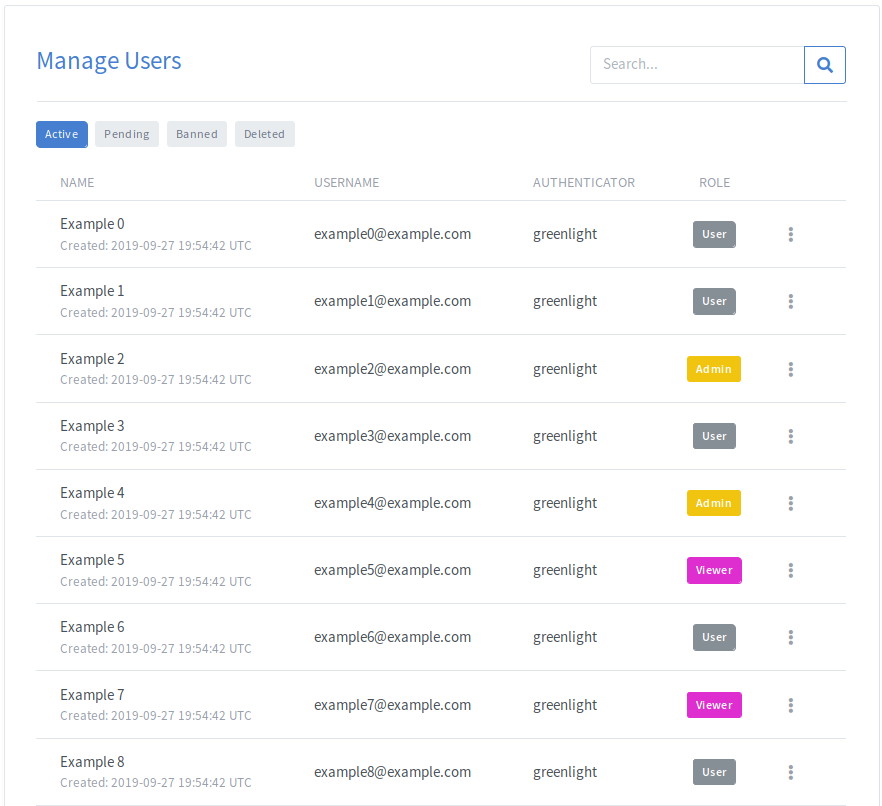
Um zwischen Registerkarten zu wechseln, klicken Sie auf die Registerkarte, zu der Sie wechseln möchten.

| Tab | Beschreibung |
|---|---|
| Aktives | Benutzer, die mit ihrem Konto auf die Anwendung zugreifen können |
| Zu überprüfen | Benutzer, die auf die Genehmigung zum Beitritt zur Anwendung warten |
| Verboten | Benutzer, die abgelehnt oder gesperrt wurden |
| Gelöschte | Benutzer, deren Konto von einem Administrator gelöscht wurde |
Das Suchfeld kann zum Filtern nach Name, Benutzername, Authentifikator oder Erstellungsdatum eines beliebigen Benutzers verwendet werden.
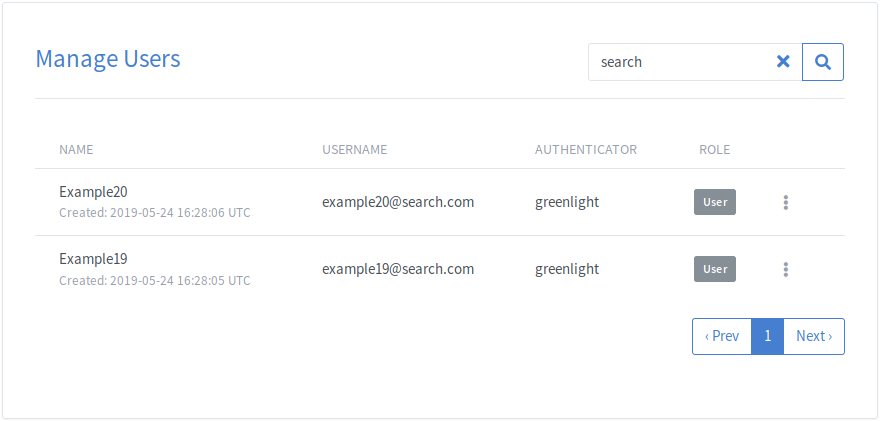
Um nach der Rolle zu filtern, klicken Sie auf eine der Rollen-Schaltflächen unter der Rolle-Spalte. Dadurch wird die Liste so gefiltert, dass nur die Benutzer mit der angeklickten Rolle angezeigt werden.
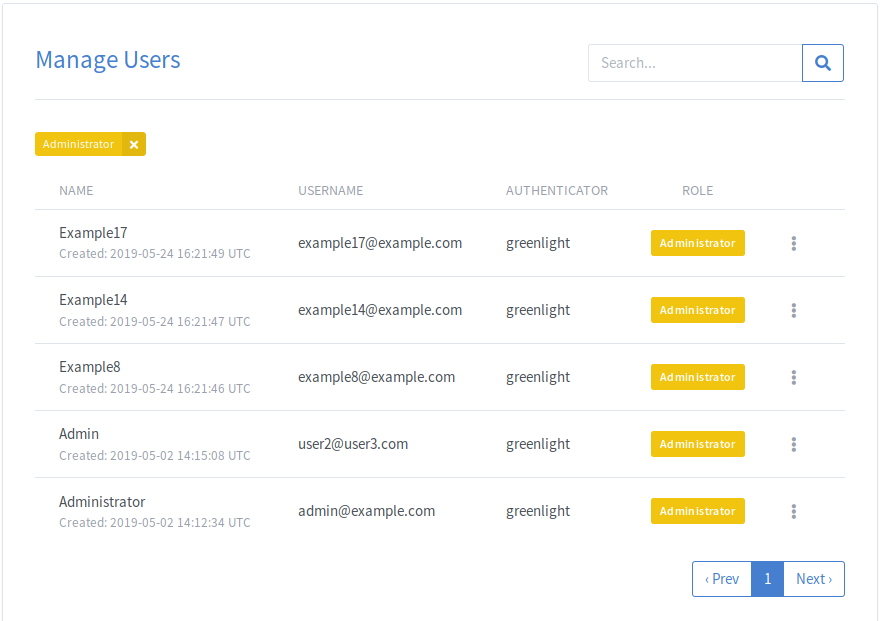
Um ein Konto zu löschen, wählen Sie im Dropdown-Menü Konto die Option Löschen aus.
Sobald ein Konto gelöscht wird, wird der Benutzer in die verschoben Gelöschte Tab.
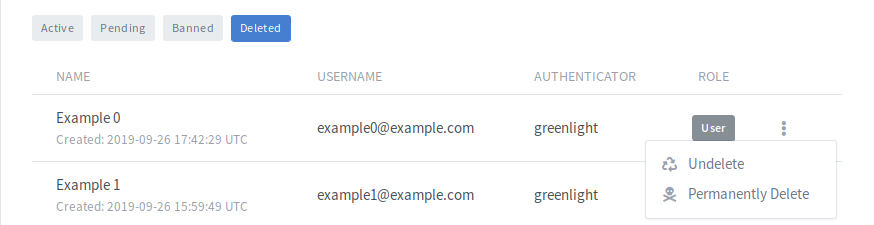
Von dem Gelöschte kann ein Administrator dann entweder das Konto des Benutzers und die zugehörigen Räume wiederherstellen oder den Benutzer dauerhaft löschen. Wenn ein Benutzer dauerhaft gelöscht wird, wird dies der Fall sein NICHT möglich sein, das Konto wiederherzustellen.
Anmerkungen: Endgültig gelöschte Benutzer können sich mit derselben E-Mail-Adresse des gelöschten Kontos neu anmelden.
Um ein Konto zu sperren, wählen Sie Benutzer sperren aus der Konto-Dropdown-Liste.
Sobald ein Konto gesperrt wird, wird der Benutzer in die verschoben Verboten Tab.
Dadurch wird das Konto von Greenlight entfernt und verhindert, dass sich der Benutzer in Zukunft mit derselben E-Mail-Adresse bei Greenlight anmeldet.
Für den Fall, dass 2 Konten zusammengeführt werden müssen, gibt es eine Zusammenführungsaktion im Konto-Dropdown. Beim Zusammenführen von 2 Konten gibt es eine Konto, das zusammengeführt werden soll und einem Hauptkonto.
Während des Zusammenführungsprozesses wird die Konto, das zusammengeführt werden sollDie Zimmer von werden in die verlegt Hauptkonto. Sobald die Übertragung abgeschlossen ist, wird die Konto, das zusammengeführt werden soll werden dauerhaft gelöscht. Es werden keine anderen Daten an die übermittelt Hauptkonto.
Um einen Benutzer zusammenzuführen, klicken Sie auf die Aktion Zusammenführen im Konto-Dropdown für den Benutzer, der das sein wird Hauptkonto. Sobald das Modal angezeigt wird, können Sie das Dropdown verwenden, um nach dem zu suchen Konto, das zusammengeführt werden soll. Beachten Sie, dass Sie in der Dropdown-Liste nach Name oder E-Mail suchen können.
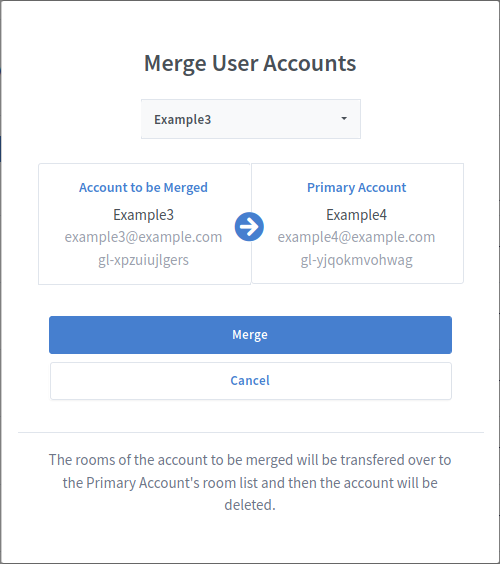
Wenn im obigen Beispiel Beispiel 3 zwei Räume hatte, „Heimraum“ und „Raum 2“, werden sie in der Raumliste von Beispiel 1 als „(Zusammengeführter) Stammraum“ und „(Zusammengeführter) Raum 4“ angezeigt. Es steht example1 frei, diese Räume umzubenennen, zu löschen oder Änderungen an ihnen vorzunehmen.
Um ein Konto zu bearbeiten, wählen Sie Bearbeiten für den angegebenen Benutzer aus. Dadurch wird die Benutzer bearbeiten-Ansicht geöffnet.
In der Ansicht „Benutzer bearbeiten“ können Administratoren den Namen, die E-Mail-Adresse, die Rollen, die Standardsprache und das Profilbild für das jeweilige Konto bearbeiten.
Um die Rolle für ein Konto zu bearbeiten, wählen Sie Bearbeiten für den angegebenen Benutzer aus. Dadurch wird die Benutzer bearbeiten-Ansicht geöffnet.
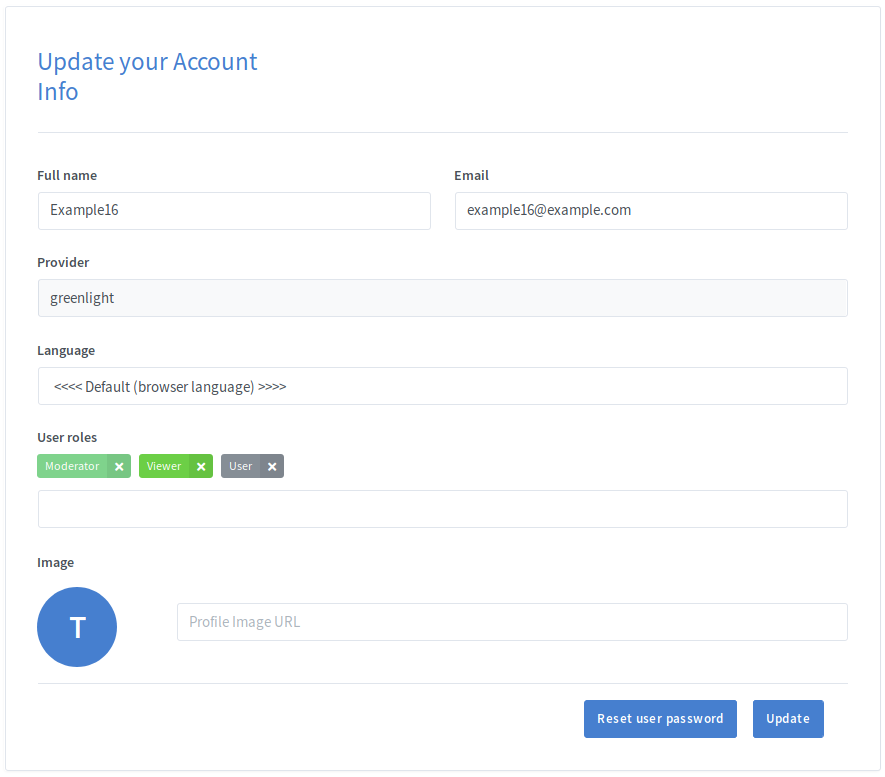
In der Ansicht „Benutzer bearbeiten“ können Administratoren Rollen für das angegebene Konto zuweisen und entfernen. Um eine Rolle zu entfernen, klicken Sie auf das x neben der Rolle. Um eine Rolle hinzuzufügen, wählen Sie die Rolle aus der Rollen-Dropdown-Liste unter den Rollen-Tags aus.
Anmerkungen: Administratoren können nur Rollen hinzufügen oder entfernen, die eine niedrigere Priorität als ihre Rolle mit der höchsten Priorität haben.
Anmerkungen: Während einem Benutzer mehrere Rollen zugewiesen werden können, wird nur die Rolle mit der höchsten Priorität zur Bestimmung der Berechtigungen eines Benutzers verwendet
Wenn der Benutzer sein Passwort vergessen hat, kann der Administrator ihm eine E-Mail senden, mit der er sein Passwort zurücksetzen kann.
Um das Kennwort eines Benutzers zurückzusetzen, wählen Sie Bearbeiten für den angegebenen Benutzer aus. Dadurch wird die Benutzer bearbeiten-Ansicht geöffnet. Von dort aus muss der Administrator nur noch auf klicken Reset user password Schaltfläche und eine E-Mail mit den erforderlichen Anweisungen wird an den Benutzer gesendet.